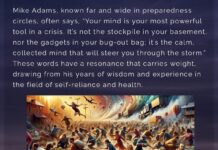It’s that time of year again—a big new update has arrived to macOS, Apple’s desktop operating system for its Macs. For several years, Apple has been naming its annual software releases after California locales, and this year we’re treated to Big Sur. If you want to be technical, it’s macOS 11.
You get a fresh look, widgets, and a whole lot more. Before we dive into some of the top new features, here’s how to install it.
How to Download and Install Big Sur
Before downloading anything, your first step is to back up your Mac. You never know what can happen! You can back it up via Time Machine if you have an external storage drive, or you can use iCloud if you have enough space. This support page walks you through both methods.
If you have a Mac from 2013 or newer, there’s a good chance your device is compatible with macOS 11 Big Sur. Here’s the exact list straight from the horse’s mouth:
- MacBook (2015 or later)
- MacBook Air (2013 or later)
- MacBook Pro (Late 2013 or later)
- Mac mini (2014 or later)
- iMac (2014 or later)
- iMac Pro (2017 or later)
- Mac Pro (2013 or later)
If you’re unsure about your model, click the Apple icon on the top-left corner of your Mac’s screen, then select About this Mac. Apple has a more in-depth guide here on finding your specific Mac to see whether it’s supported.
You’ll need to be running OS X 10.9 or later, and you need 4 GB of memory plus 35.5 gigabytes of unused storage. The Big Sur update is about 12 gigs. You should install it when you aren’t in a rush to use your Mac, as the whole process can take about an hour.
To update, click the Apple icon on the top left, then choose System Preferences > Software Update > Upgrade Now. From there, just let the Mac do its thing. Now, on to the goodies.
A Fresh Look
You’ll first notice that everything looks … different. Big Sur isn’t a substantial visual overhaul, but there are small design tweaks that make the interface look a little more iPad-esque. Corners, whether you’re looking at apps or the dock, are rounded. App icons are a squircle shape instead of round. Colors are bolder, grays are darker, and various icons and menus have been compressed to take up less room (looking at you, Finder). Overall, the entire operating system looks closer to a mobile OS and a great deal more modern.
A Control Center, Plus Widgets!