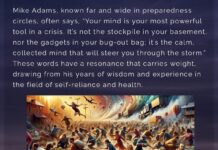Tap the tile to start recording the screen. You can choose to record audio via the microphone or device audio and if you want to see touches on the screen. You’ll see a three-second timer in the status bar, and then it will turn into a red dot to indicate recording has started. Just swipe the notification drawer down and tap the Screen Record notification to stop. You can tap to view it, and then share, edit, or delete it immediately.
6. More Restrictive Permissions
New apps you install ask you for permission to access certain components of the phone, like the microphone, camera, GPS, and other sensors. Most of the time this is necessary for features to work. A video messaging app you install will need access to the camera and microphone so you can make video calls. But there are apps that have abused these permissions to collect more data about you.
In Android 11, you get the option to force an app to ask for permission every single time it wants to use a component on your phone. That sits alongside the existing option to allow access only when you are using the app. Even better, apps you don’t use but are still installed on your phone can automatically see their permissions revoked over time (“a few months” according to Google). You need to opt into this though. Press and hold the app icon, tap App Info (the i symbol), and tap Permissions. At the very bottom, you’ll see a toggle to Remove permissions if app isn’t used.
7. Keep Your Notification History
Ever impulsively swipe a notification away before getting a chance to read it? Now you don’t have to wonder if it was something important. Android 11 introduces Notification History, which you can access by going to Settings > Apps & notifications > Notifications > Notification history. Toggle it on and you’ll see notifications that were recently dismissed and alerts from each app that pinged you in the last 24 hours. You can tap on these to jump straight into the respective app, just like a normal notification.
8. Pin Apps in the Share Menu
If you’ve always struggled to find the app you want to use to share something in Android’s Share Menu, you’ll be happy to learn you can finally pin your favorite apps to the top. Unfortunately, Google has several different share menus. For example, the sharing in Google Maps looks different from sharing in Google Photos, and that looks different from sharing in YouTube, which is also not the same as the primary Android share menu. Yikes. If you manage to access the main share menu, tap on an app in the Apps List and you can pin whatever you’d like to the top.
9. Improved Voice Access for Accessibility
Voice Access is an accessibility app Google introduced several years ago that allows people to control phones with just their voice. Previously, it required you to memorize a few commands or choose corresponding numbers on the screen. Android 11 is even better at understanding the content on the screen and the context around it. Just say the name of the app you want to open or the action you want to complete, and the phone will understand—or at least, more often than it used to. In order to use Voice Access, make sure you have the app installed first.
10. More App Suggestions
Android already makes smart suggestions for apps you might want to open next. Based on the context of your current workflow, or even your location and surroundings, it shows a selection of relevant apps in the top row of the app drawer. Android 11 now lets you add a dedicated “suggested apps” dock on the home screen. It basically bumps your existing dock up a row. The new dock that appears beneath the existing one will be populated with an ever-changing collection of apps Android expects you’ll want to open next.