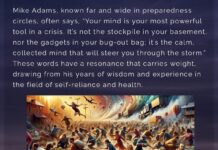Bloatware doesn’t sound pleasant, but it’s a fairly mild condition: It’s those apps that come preinstalled on your smartphone that you definitely didn’t ask for and probably don’t want. They’re often used by manufacturers to push their own apps and services on top of (or instead of) what the smartphone offers by default.
The term was originally used to refer to Windows computers, which could come with a long list of third-party utilities and software suites on top of Windows itself, depending on who you bought the computer from. The situation has improved in recent years, but even today you can open up a brand-new Windows laptop and find yourself running trial versions of a half-dozen different apps, utilities, antivirus, and office tools.
While the vast majority of bloatware won’t actually do anything harmful, these unwanted apps take up storage space and system resources that could be used by apps that you actually do want to use. They can also be confusing, leaving you with multiple apps on your phone that all do the same job.
From a security and privacy standpoint, it’s a good idea to remove bloatware apps that you’re not using. How you go about this will depend on the phone you’re using.
How to Remove Bloatware on Android
Bloatware is a much more common problem on Android phones because there are so many more phonemakers putting out Android devices. In some cases, you can find yourself with a dozen apps or more that you don’t really want or need (though the manufacturers themselves will be keen for you to give them a try).
To get rid of any app from your Android phone, bloatware or otherwise, open up Settings and choose Apps and notifications, then See all apps. If you’re sure you can do without something, select the app then choose Uninstall to have it removed.
In some cases, you won’t be able to completely remove an app because of the way the manufacturer has integrated it into its own version of Android. If this is the case, look for an option labeled Disable instead of Uninstall—this will at least prevent the app from running, using up vital system resources, and getting in your way.
Apps can be removed or disabled from Settings.
David Nield via GoogleThe process may differ slightly depending on the make and model of your phone and the version of Android that you’re running, but if you head to the main Settings app you should be able to remove or disable apps easily enough, leaving you with a phone that’s a little less weighed down by unwanted junk.