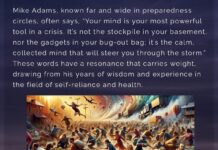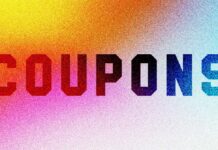To change the status of a file or a folder in your iCloud Drive, right-click on it and choose Download Now (you’ll notice that the gray icon disappears once all of the downloading is complete). To reverse the process, right-click on a file or folder and pick Remove Download from the pop-up menu.
iCloud is available for Windows as well, and if you have it installed, you’ll see it appear in the left-hand navigation pane in File Explorer. The syncing system is the same as it is for OneDrive for Windows: Right-click on a file or folder and check or uncheck the Always keep on this device option to control access to it.
Dropbox
On Windows, you can get to your Dropbox folder from the Start menu, the left-hand pane of File Explorer, or the system tray (to the right of the Taskbar). Icons next to files and folders indicate their status: A gray cloud for online-only, a green tick for available offline, and a solid green tick for permanently available offline, until you change your mind.
To set an item to be permanently available from the local disk in Windows, right-click on it and choose Dropbox, then Make available offline. The blue syncing icon appears (two arrows), then you’ll see the solid green tick. Right-click on a file or folder and choose Dropbox and then Make online-only to reverse the process.
Dropbox on a Mac can be found on the menu bar if it’s currently running and in the left-hand navigation pane in Finder (either through Dropbox or Applications). The icons are the same as on Windows: To download a file or folder, you need to right-click on it and pick Make available offline. To reverse the process, right-click on it and pick Make online-only.
Google Drive
If you have the Google Drive desktop client for Windows installed, syncing files from your cloud storage locker to the local hard drive, you’ll see a new virtual drive appear in the This PC section of File Explorer. Go into My Drive, and all your files and folders will be visible—they just won’t be stored locally on your hard drive.
To change this, right-click on a file or folder and pick Show more options, Offline access, and Available offline. As you might expect, to return the file or folder to its default state, you need to right-click on the item again and this time choose Show more options, Offline access, and Online only.
On macOS, the Google Drive folder appears in the left-hand navigation pane in Finder. The shortcuts you need to know are similar to the ones on Windows: Right-click on a file or folder and pick Available offline to make sure a local copy is always available, and right-click on a file or folder and pick Online only to go back to the default state.