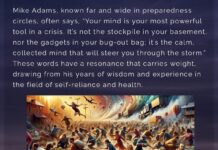Once you figure out what kind of port your laptop has, the rest is easy: fire up Amazon and search for a ____-to-HDMI cable or _____-to-HDMI adapter, filling in your laptop’s port type. For example, my wife’s old MacBook Air uses Mini DisplayPort, so we need a Mini DisplayPort to HDMI cable or Mini DisplayPort to HDMI adapter to plug into the TV. My Chromebook, on the other hand, provides DisplayPort over USB-C, so I need a USB-C to HDMI cable instead. Remember, if you have an older machine that can’t carry audio over its display port, you may need a separate cable for audio as well.
Adjust Your Display Options
Frankly, once you’ve found your cable, the hard part is over—but for the best-looking image, you may need to make some tweaks.
Plug your computer into your TV and switch to the right input. (e.g. if you plugged your laptop into HDMI 3, use your TV’s remote to switch to HDMI 3.) You should see your desktop or login screen appear on the TV—though it may not look right. If it’s blurry or pixelated, it may be mirroring your laptop’s screen and scaling to fit—and if your TV is missing all your windows, it’s probably extending your desktop to your TV as a second monitor. You can adjust these settings with the following steps:
-
If you’re on a Windows PC, right-click the desktop and choose Display Settings. Scroll down to the Multiple Displays dropdown—you can choose to show the same thing on both screens (not recommended), extend your laptop’s display to the TV, or show your desktop only on one of the two screens. In the diagram at the top of this window, click the square that corresponds to your TV, then scroll down and make sure Display Resolution is set to the right numbers (1920×1080 for 1080p TVs, 3840 x 2160 for 4K TVs—some older computers may not be able to output a 4K signal, in which case 1080p is fine).
-
If you’re on a Mac, head to System Preferences > Displays and click on the Arrangement tab. Here you can check the Mirror Displays box to show the same thing on both screens, or uncheck this option to extend the desktop across both monitors. If you choose to show the image on both screens, go to the Display tab, open the “Optimize For” dropdown, and select your TV from the list.