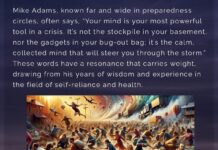Check these privacy settings on your browser, now. (iStock)
No matter which browser you choose, you’re accessing the same internet.
That is, of course, unless you’re using Tor to trawl the Dark Web. Feeling curious about how to get there and what you’ll find? Here’s the info — use it at your own risk.
Dark Web or not, it’s surprisingly easy to end up on sketchy websites. Click one bad ad or visit a compromised site, and you, your data, and your tech could end up in a world of hurt. Tap or click here for signs that your computer or phone has been hacked.
Instead of waiting for problems to land in your lap, take action. You can make your browser of choice — Chrome, Firefox, Safari or Edge — safer.
Keep your location, microphone or camera to yourself
Most web browsers access your geographic location via your IP address to serve local search results. Your browser may also have direct access to permission use of your device’s built-in camera and microphone.
It’s certainly convenient, but it’s a huge security risk. With the right malicious software, hackers can use that access to their advantage. Head off that possibility by limiting access to your location, camera and microphone.
Instead, make the browser ask permission every time it attempts access to them.
From your browser, go to Settings or Preferences, and look under Privacy or Privacy and security. Under Location or Location Services, choose Deny without prompting or Ask before accessing.
Do the same under Camera and Microphone in your Privacy settings. You may need to go into your computer settings on a Mac to adjust access, rather than just Safari.
To make things easier, we compiled step-by-step directions here on my site for Chrome, Firefox, Safari and Edge.
Open rates over 50%: Find out why people are signing up in droves. Get my smart twice-weekly newsletter for free. Tap or click here to try The Current, my new ad-free newsletter.
Stop automatic downloads before they start
Like location services and quick access to your camera, your browser can download something the second you click. Don’t be that person. Automatically opening downloads can create security problems.
Stop that with the steps below.
Chrome: Click the three-dot menu, then Settings. Under the “Privacy and security” heading on the left, choose Site Settings. Under “Permissions,” click on Automatic downloads, and toggle the Ask when a site… switch to On.
Firefox: Click the three-line menu in the upper right, then choose Options. Select the “General” tab, and look for the “Applications” header. With each content type listed, ensure the action is set to Always ask to prevent any file type from being saved automatically.
Safari: Open Preferences. Under the General tab, click the File download location drop-down menu. Select Ask for each download.
Edge: Click the three-dot menu, then choose Settings. Look for the “Downloads” section on the left. Set the Ask me what to do with each download toggle to On.
Outsmart your smart tech: Yes, your devices are listening. Yes, you can stop it. Tap or click here for 6 ways to stop your tech from listening.
Disable pop-ups and redirects
Pop-ups within websites are a normal part of surfing the web. But new windows that spam you with notifications, ads or mysterious links to click are bad news. The same goes for redirects, sending you from the perfectly safe site you’re visiting to one with more nefarious purposes.
Take control, so none of this happens automatically.
Chrome: Click the three-dot menu, then Settings. Under the “Privacy and security” heading, click Site settings > Pop-ups and redirects. Toggle Blocked on.
Firefox: Click the three-line menu in the upper right, then choose Options. Select the
“Privacy & Security” section on the left. Scroll down to “Permissions” and check the box for Block pop-up windows.
Safari: Open the Preferences and the Security tab. Check the box for Block pop-up windows.
Edge: Click the three-dot menu, then choose Site permissions. Select Pop-ups and redirects and toggle on Block.
Make private browsing your friend
Let’s get one thing straight: Using a browser’s private or incognito mode does not hide everything you do from your ISP, family, employer or school.
Private windows don’t save your browsing history, cookies, site data or form information. They can also keep personalized ads that follow you around the web more at bay.
You can open a private window via your browser’s menu or with a keyboard shortcut.
Chrome: Click the three-dot menu, then choose New incognito window. You can also hit Ctrl + Shift + N on Windows or Command + Shift + N on a Mac.
Firefox: Click the three-line menu in the upper right, then New Private Window. Or type Ctrl + Shift + P on Windows or Command + Shift + P on a Mac.
Safari: Click File > New Private Window. Or type Command + Shift + N.
Edge: Click the three-dot menu in the upper right, then New InPrivate window. You can also hit Ctrl + Shift + N on Windows or Command + Shift + N on a Mac.
Insider tip: There are some great reasons to use incognito mode, like shopping for gifts or avoiding autofill suggestions you don’t want to see again. Tap or click here for six uses everyone should try.
Use the latest version
Browser patches and updates contain fixes for weak spots in security, glitches and other common issues. Like your operating system, it’s essential to make sure your browser is always up to date.
Updates usually happen automatically when you close and reopen your browser. You can also manually check to be sure. If you don’t see anything following the steps below, you’re already on your browser’s latest version.
Chrome: Click the three-dot icon in the top right corner. Click Update Google Chrome, then Relaunch.
Firefox: Choose the three-line menu button, click Help > About Firefox. Firefox will check for updates and download them automatically. When the download is complete, click Restart to update Firefox.
Safari: Click the Apple menu, then App Store. Select Updates to scan your system. If an update is available, choose Update or Update All. You may need to enter your Apple ID and password and select Sign In.
Edge: Click the three-dot menu in the top right corner. Choose Help and feedback, then About Microsoft Edge. Edge will scan for updates and automatically download if there is one. Click Restart to finish the process.
NEED TECH HELP? Whether it’s a how-to question or what to buy, use the Komando Q&A Forums where trusted pros answer all your tech questions.
What digital lifestyle questions do you have? Call Kim’s national radio show and tap or click here to find it on your local radio station. You can listen to or watch The Kim Komando Show on your phone, tablet, television or computer. Or tap or click here for Kim’s free podcasts.
Copyright 2020, WestStar Multimedia Entertainment. All rights reserved.
Learn about all the latest technology on The Kim Komando Show, the nation’s largest weekend radio talk show. Kim takes calls and dispenses advice on today’s digital lifestyle, from smartphones and tablets to online privacy and data hacks. For her daily tips, free newsletters and more, visit her website at Komando.com.