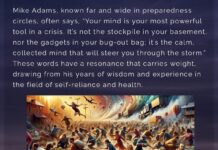You can also manage previous backups from here and choose to sync different types of media with your computer while you’re at it.
Backing Up to MacOS Mojave 10.14 or Earlier
iTunes is not dead yet. The service is still available on older OS versions, so you can still back up everything there. Here’s how:
- Once your phone is plugged into your Mac, open iTunes and click the Device button at the top left of the iTunes window.
- Click Summary below your iPhone.
- Select Back Up Now under Backups. This creates a backup of everything on your iPhone, including all your app data so you don’t have to log in to all your accounts again. It also saves your home screen arrangement so you don’t have to drag a bunch of icons around.
- If you want to encrypt your backups, click on Encrypt iPhone backup and type a password, then click Set Password.
Pro tip: This method will let you create multiple backups, so don’t panic if you need to find some info from a few months back. Just dive into iTunes Preferences, click on Devices, and click Summary for your iPhone to see a list of every backup. As long as the one you need is there, you can hit Restore Backup.
Backing Up to a Windows PC
You can also back up your iPhone on your Windows PC using iTunes. Here’s how:
- Connect your iPhone to your Windows computer.
- Open iTunes and click the iPhone button at the top left of the iTunes window.
- Click Summary.
- Select Back Up Now under Backups.
- If you want to encrypt your backups, click on Encrypt local backup and type a password, then click Set Password.
How to Turn On Wi-Fi Syncing
You probably don’t want to have to plug in every time you back up files. Luckily, you can turn on Wi-Fi syncing between your iPhone and computer with these steps:
- Connect your iPhone to your computer.
- On a Mac, open Finder and select your iPhone in the sidebar. Click General at the top, and choose Show this [device] when on Wi-Fi. On a Windows PC, open iTunes, click the iPhone button near the top left, then Summary, and choose Sync with this [device] over Wi-Fi in Options.
- Click Apply.
One More Thing
We all take a bunch of pictures with our phones, and we want to be able to look back on those moments at a later time. Backing up to iCloud or your computer will get the job done, but it doesn’t hurt to save all your family photos and vacation pictures in a second spot.
The Google Photos app is a great way to make sure your photos stay safe, since you get 15 GB of storage for free. As an added bonus, the app lets you clear your iPhone’s camera roll once all your photos are backed up —nice if your phone is low on storage. If you’d rather avoid Google, we’ve rounded up several alternatives here, and there are many other cloud storage services to choose from. You could also consider a local, physical back up with one of the options in our Best USB Flash Drives guide.